Microsoft Windows에 VPN을 설정하는 방법을 알아봅니다.
Windows에서는 L2TP/ Softether EtherIP / OpenVPN / Outline 프로토콜로 접속할 수 있습니다. (무엇을 고를지 모르겠다면 제일 먼저 나오는 L2TP 가이드를 따라하십시오.)
L2TP로 연결하기
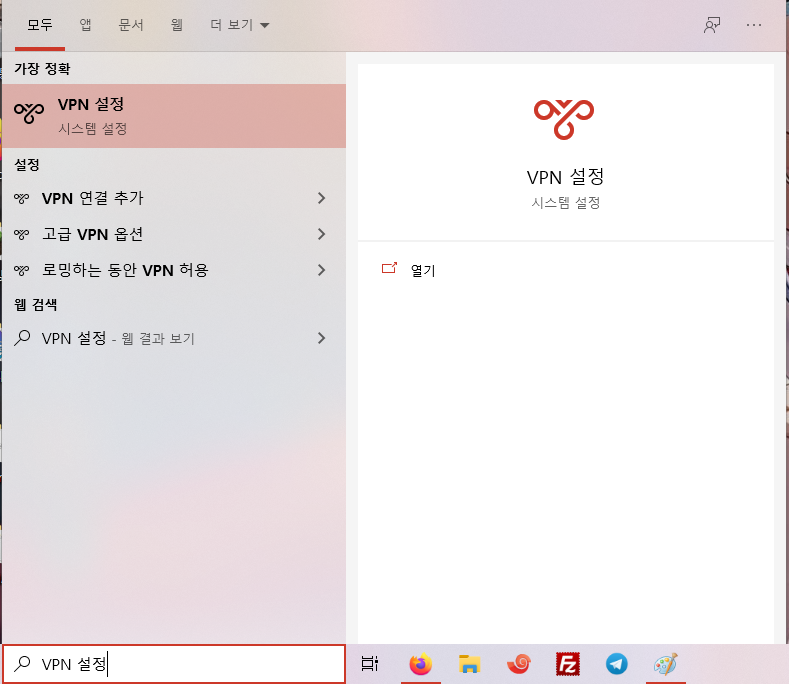
먼저 Windows 시작을 열고 “VPN 설정”을 검색합니다.
(또는 Windows 설정을 열고 네트워크 및 인터넷 → VPN으로 들어갑니다.)
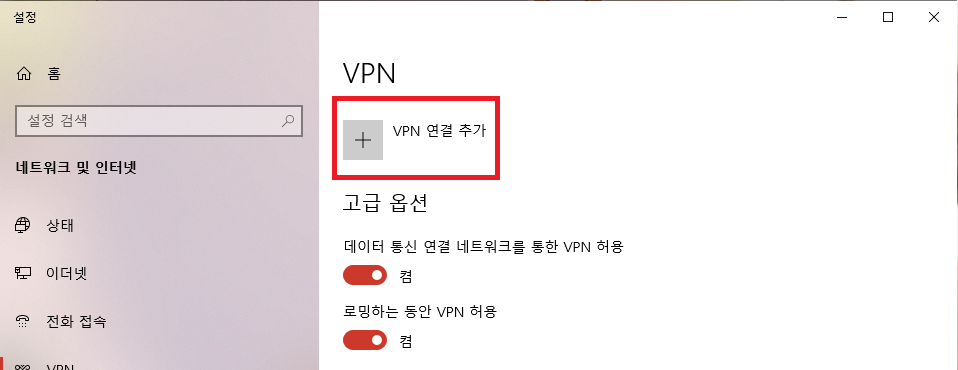
다음 표시되는 창에서 “VPN 연결 추가”를 누릅니다.
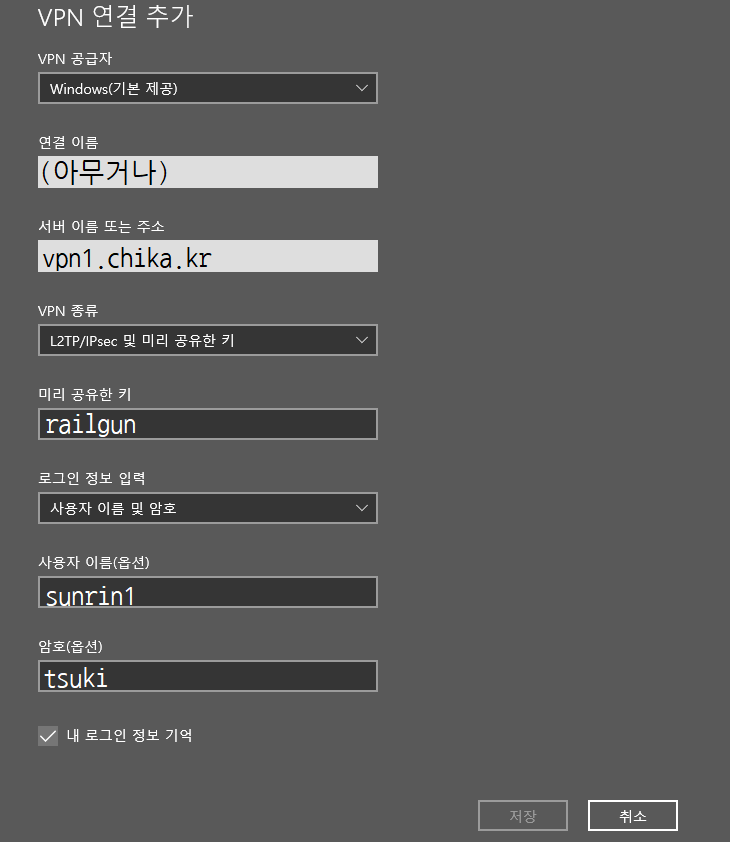
그런 다음 알맞은 설정 값을 입력하고 “저장”을 클릭합니다.
- 서버 이름 또는 주소:
- [한국] vpn1.chika.kr
- [일본] vpn-jp-1.chika.kr
- [미국] vpn-us-1.chika.kr
- 선린에서 접속하시는 경우 일반적으로는 한국 서버를 쓰십시오.
- VPN 종류: L2TP/IPsec 및 미리 공유한 키
- 미리 공유한 키: railgun
- 로그인 정보 입력: 사용자 이름 및 암호
- 사용자 이름: sunrin1
- 암호: tsuki
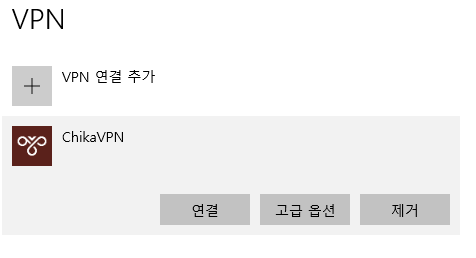
이제 VPN이 만들어졌으며 “연결” 버튼을 누르면 VPN에 접속할 수 있습니다.
Softether VPN Client로 연결하기
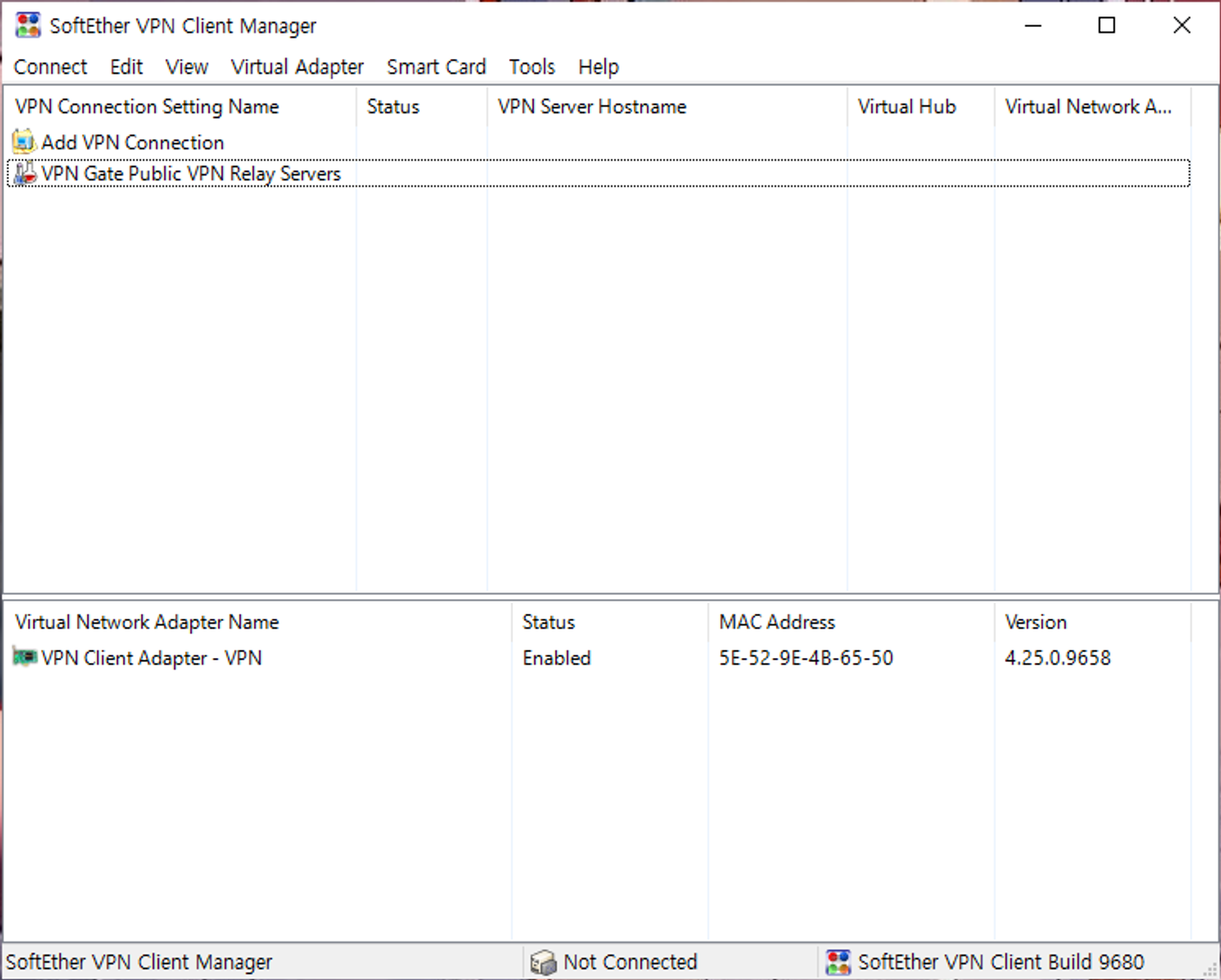
먼저 Softether VPN Client를 받은 뒤 열어줍니다.
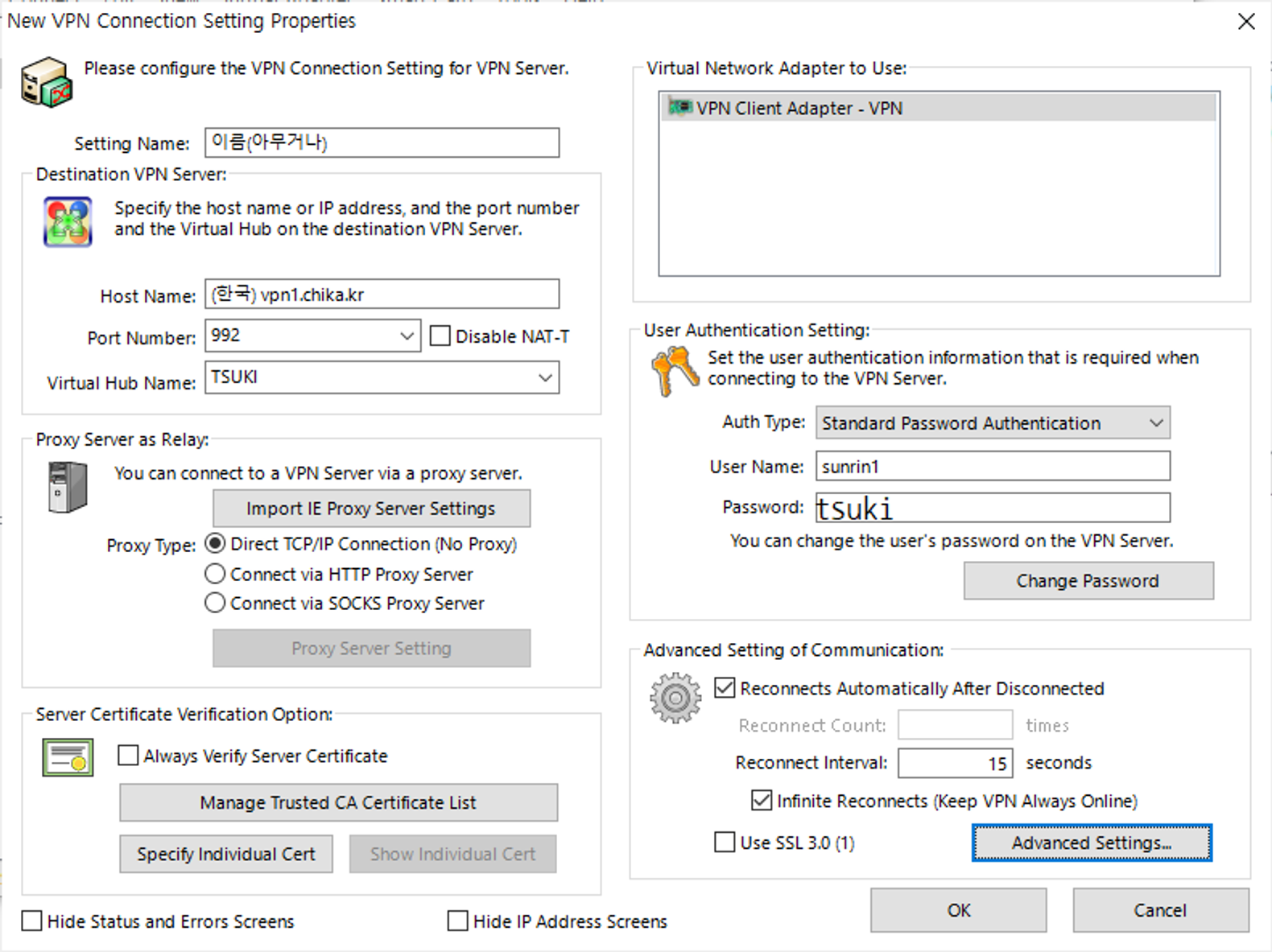
그 다음 “Add VPN Connection”을 눌러 VPN 추가 창을 띄운 뒤 아래 정보를 입력합니다.
- Setting Name: 아무거나 무방함
- Host Name: 아래에서 서버주소 선택
- [한국서버] vpn1.chika.kr
- [미국서버] vpn-us-1.chika.kr
- [일본서버] vpn-jp-1.chika.kr
- 선린에서 접속하시는 경우 일반적으로는 한국 서버를 쓰십시오.
- Softether에서 접속이 안 되는 경우 도메인을 “shiki.kr“로 바꾸어서 시도해 보시기 바랍니다.
- Port Number: 992 또는 5555
- Virtual Hub Name: TSUKI
- Auth Type: Standard Password Authentication
- User Name: sunrin1
- Password: tsuki
- 원하시는 경우 “Advaned Settings…”에 가셔서 더 빠른 속도를 위해 TCP Connections나 데이터 압축 등의 설정 등을 조정하실 수 있습니다.
모두 입력한 다음 “OK”를 눌러 저장합니다.
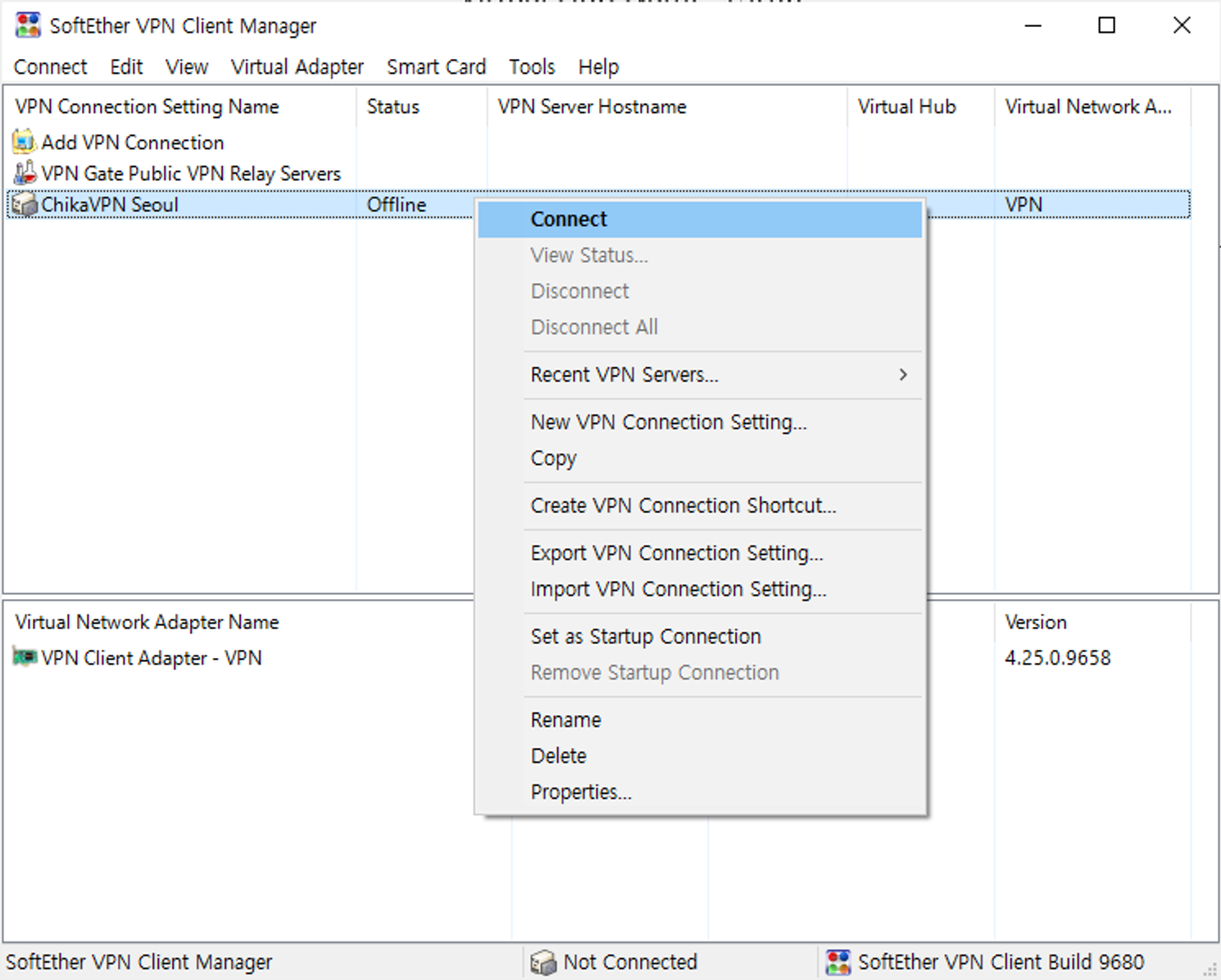
이제 만들어진 VPN을 더블 클릭하거나 우클릭 후 Connect을 눌러 접속하시면 됩니다.
OpenVPN으로 연결하기
(공식 클라이언트 기준)
먼저 아래 링크에서 OpenVPN 클라이언트를 내려 받아 설치하고, 원하는 서버의 OpenVPN 프로파일도 내려받습니다.
- https://openvpn.net/community-downloads/ (OpenVPN 클라이언트)
- 한국서버 OpenVPN 프로파일(클릭 또는 터치)
- 미국서버 OpenVPN 프로파일(클릭 또는 터치)
- 일본서버 OpenVPN 프로파일(클릭 또는 터치)
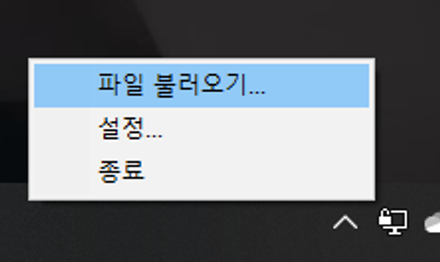
다음 OpenVPN 클라이언트를 켜고 아래 트레이 아이콘에서 “파일 불러오기…”를 클릭합니다.
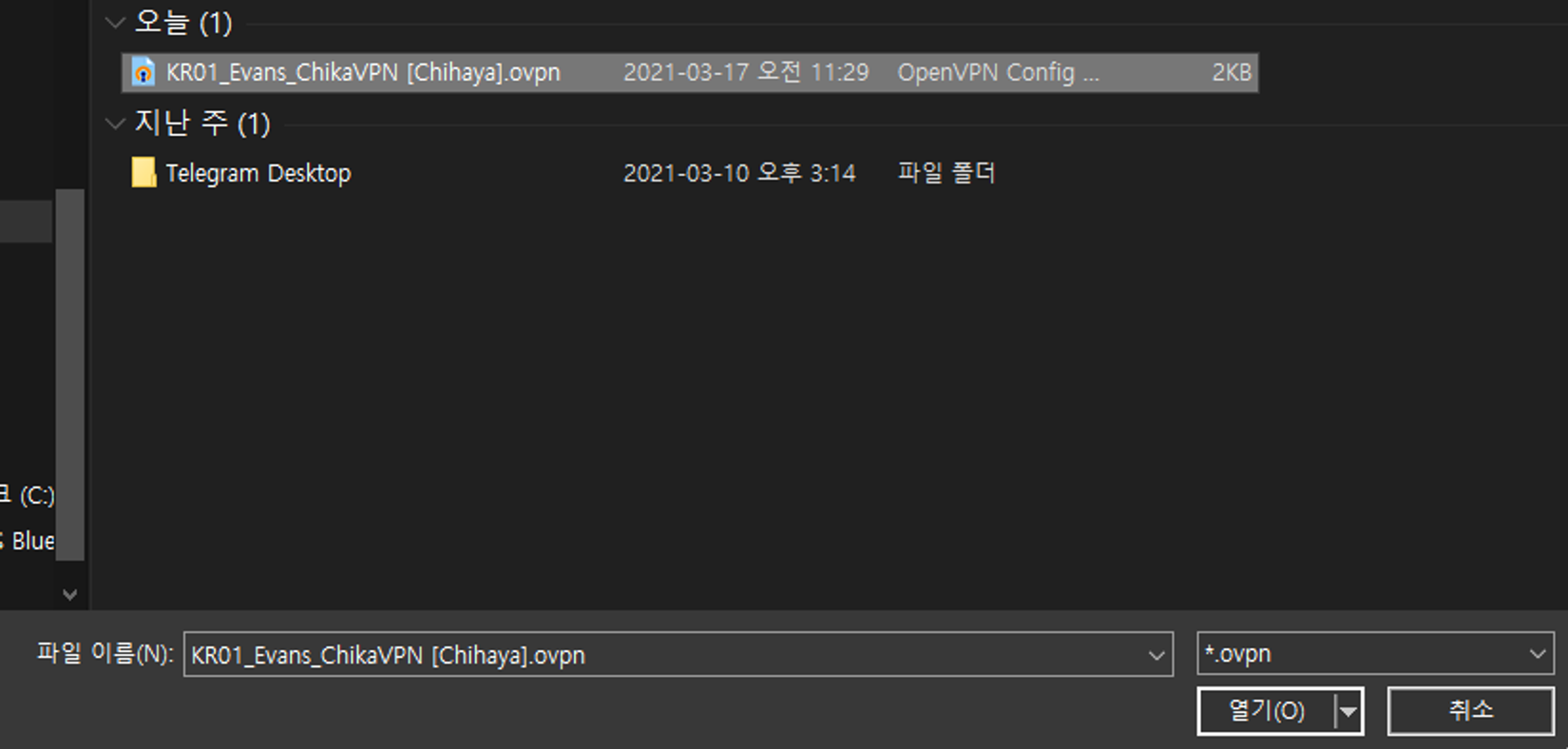
아까 내려받은 OpenVPN 프로파일을 선택하고 열어줍니다.
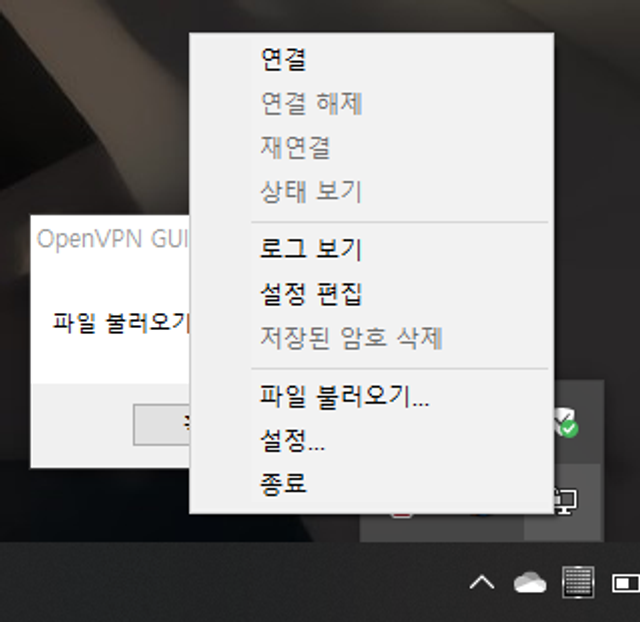
그러면 “파일 불러오기 성공” 창이 뜨며, 이제 “연결” 버튼이 생긴 것을 확인할 수 있습니다. 이 “연결” 버튼을 눌러 연결합니다.
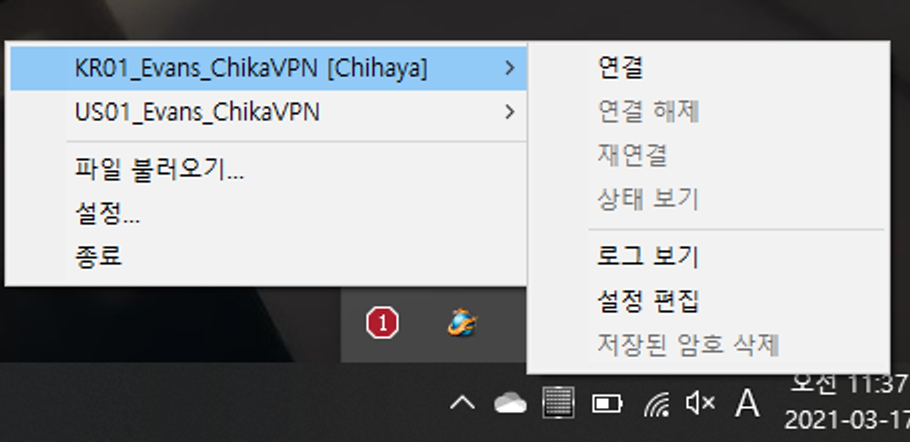
만약 프로파일을 여러개 등록한 경우 원하는 서버를 고른 뒤 거기에 있는 “연결” 버튼을 누르면 됩니다.
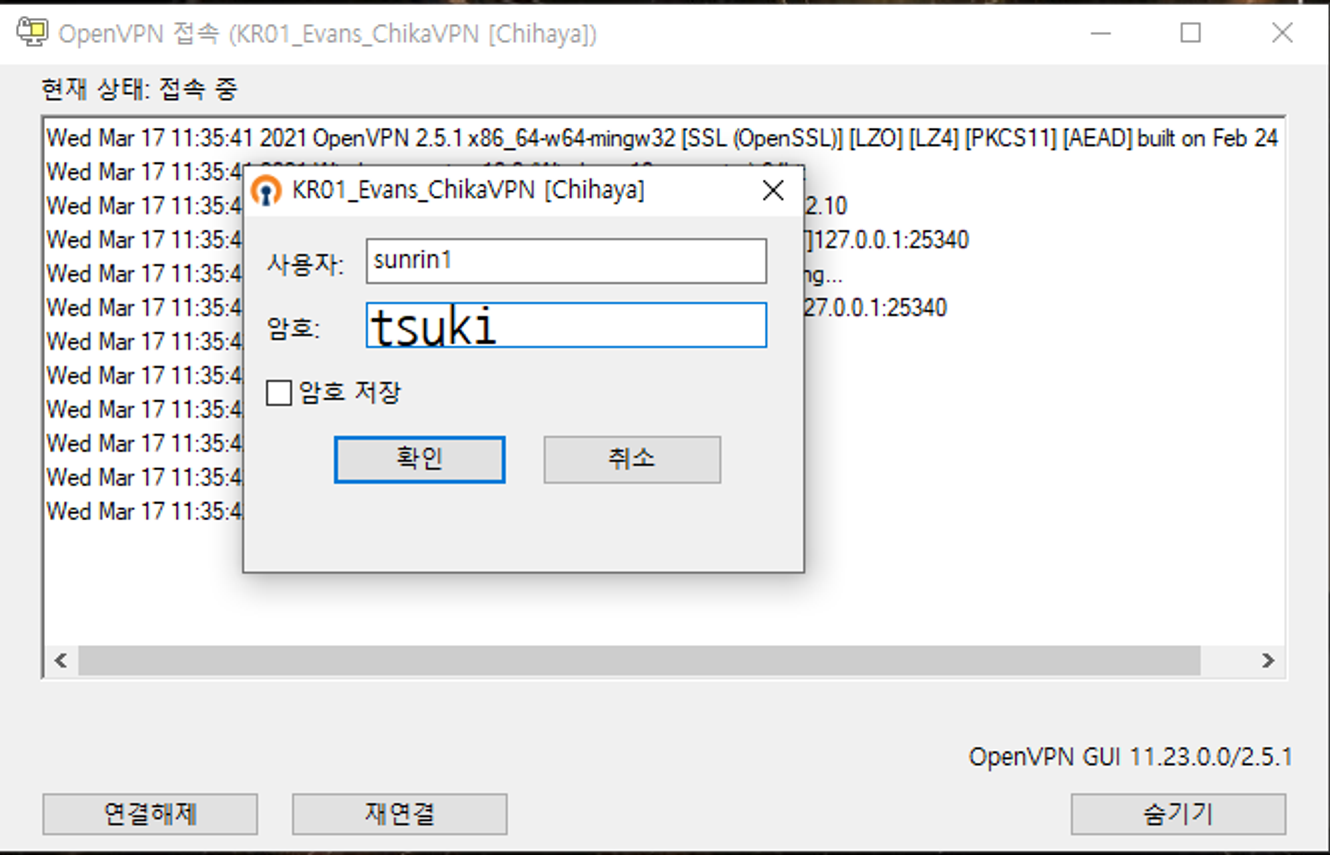
연결하려고 하면 사용자와 암호를 물어봅니다. sunrin1 / tsuki입니다.
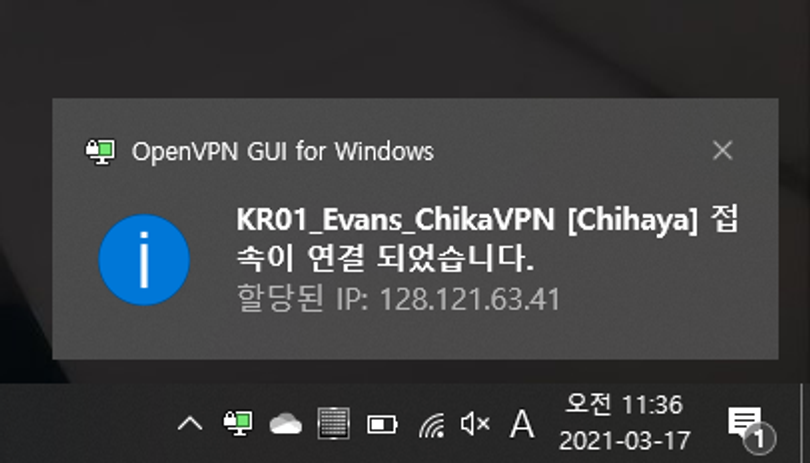
이제 IP가 배정되며 연결이 완료됩니다.
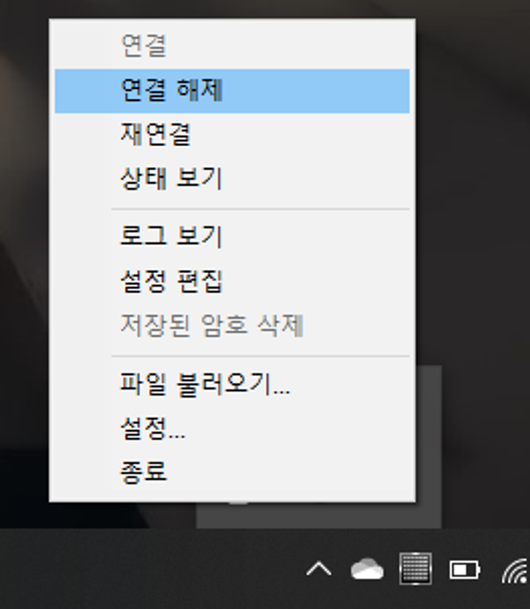
연결을 끊으려면 다시 트레이 아이콘을 우클릭하고 “연결 해제”를 클릭하시면 됩니다.
Outline으로 연결하기
먼저 아래에서 서버를 선택하신 뒤 다음 따라오는 절차를 따릅니다. Outline 서비스는 현재 한국 서버에서 제공되지 않습니다.
- 미국서버: https://s3.amazonaws.com/outline-vpn/invite.html#ss%3A%2F%2FY2hhY2hhMjAtaWV0Zi1wb2x5MTMwNTpleTQ3b2lQakJvb1k%3D%40144.202.87.139%3A31635%2F%3Foutline%3D1
- 일본서버: https://s3.amazonaws.com/outline-vpn/invite.html#ss%3A%2F%2FY2hhY2hhMjAtaWV0Zi1wb2x5MTMwNTpsS0Q0aDJIZzdUTmE%3D%40132.145.115.76%3A10979%2F%3Foutline%3D1
도움 받기
도움이 필요하신가요? 지원 페이지에서 도움 연락처를 확인하세요.
이용해 주셔서 감사합니다.