Apple Darwin (Macintosh) 시스템에서 VPN을 설정하는 방법에 대해 알아봅시다.
Darwin에서는 L2TP/ OpenVPN / Outline 프로토콜로 접속할 수 있습니다. (무엇을 고를지 모르겠다면 제일 먼저 나오는 L2TP 가이드를 따라하십시오.
L2TP로 연결하기

먼저 macOS에서 “시스템 환경설정”을 찾아 열고, 시스템 환경설정에서 “네트워크”라고 되어 있는 부분을 찾아 클릭합니다.
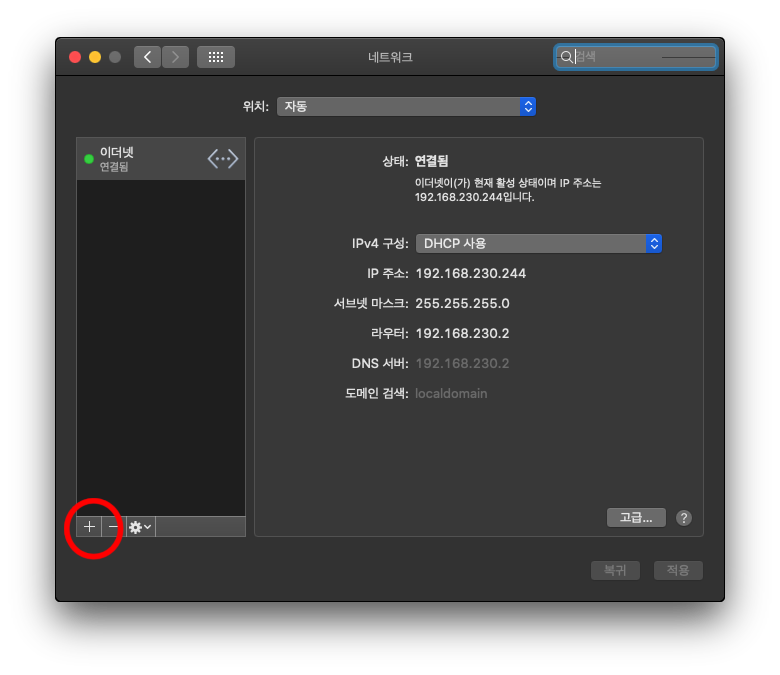
네트워크 탭에 들어왔다면 좌측 하단에 있는 “+” 부호를 찾습니다.

“인터페이스를 선택한 다음 새로운 서비스에 대한 이름을 입력하십시오.” 라는 창이 나오면 다음과 같은 값을 입력해 줍니다.
- 인터페이스: VPN
- VPN 유형: IPSec을 통한 L2TP
- 서비스 이름: (원하는 이름)
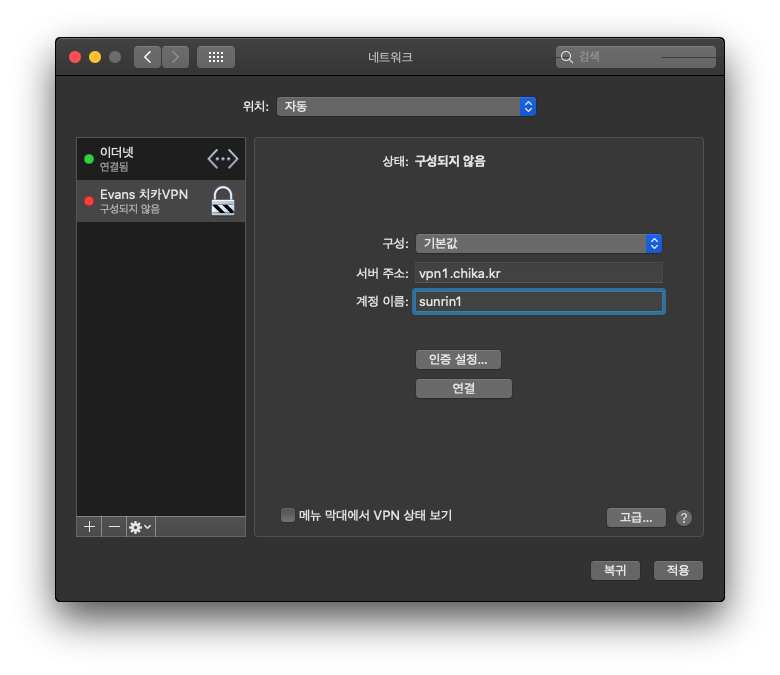
그러면 여러분이 입력한 이름으로 VPN 설정이 만들어집니다. 이때 다음과 같은 값을 입력합니다.
먼저 서버 주소의 경우 원하는 지역의 서버를 골라 입력해주세요.
- [한국서버] vpn1.chika.kr
- [미국서버] vpn-us-1.chika.kr
- [일본서버] vpn-jp-1.chika.kr
- 선린에서 접속하시는 경우 일반적으로는 한국 서버를 쓰십시오.
그 다음 계정 이름에는 ” sunrin1 ” 을 입력합니다.
그런 다음 “인증 설정…” 단추를 찾습니다.
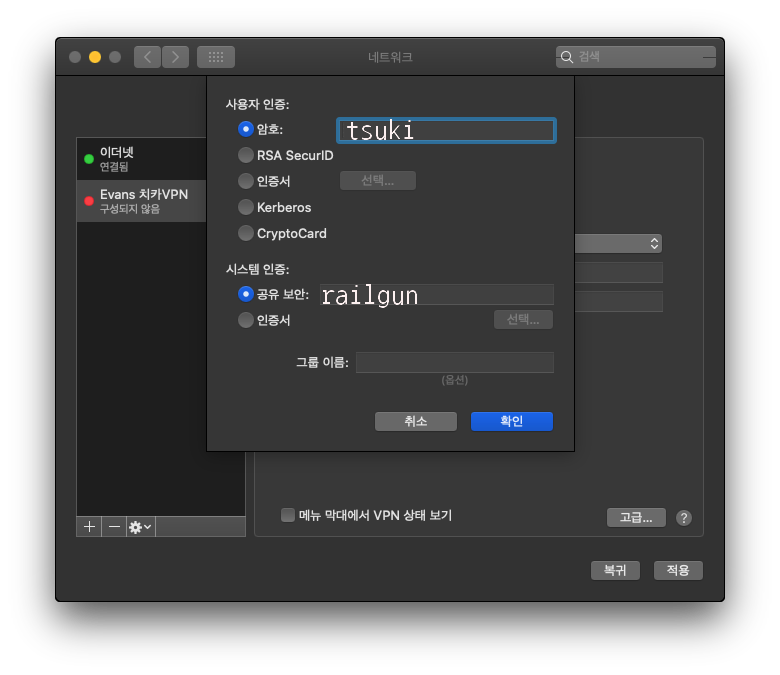
단추를 클릭한 뒤 암호를 선택하고 ” tsuki “를 입력해 주시고, 시스템 인증에는 “공유 보안”을 선택해 ” railgun “을 입력해 주세요. 그리고 확인 단추를 눌러 창을 닫습니다.
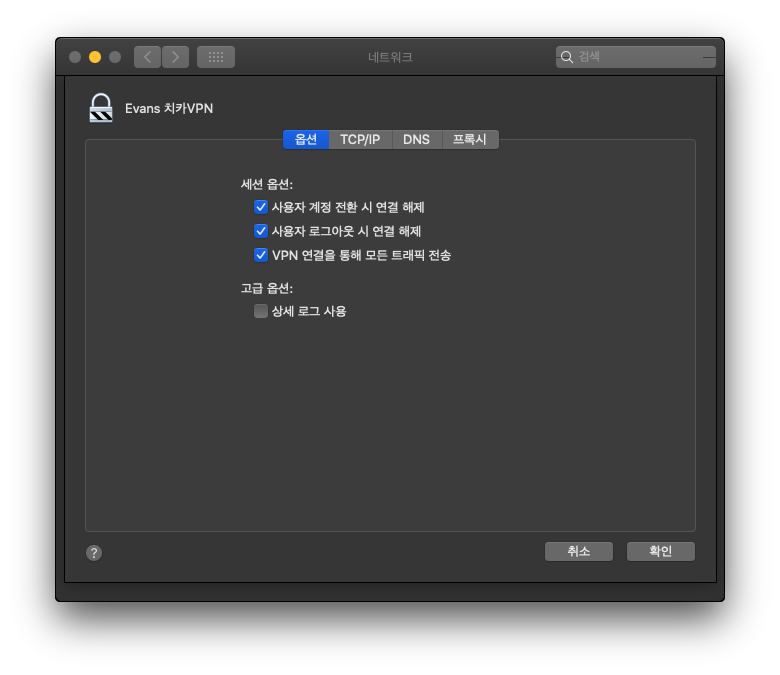
인증 창을 닫고 우측 하단에 “고급” 단추를 찾습니다. 그러면 이렇게 나오는데 “VPN 연결을 통해 모든 트래픽 전송”에 체크해주고 확인을 눌러 창을 닫습니다.
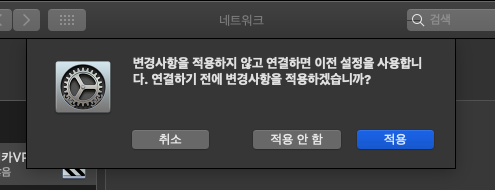
마지막으로 “연결” 버튼을 누르려고 하면 변경사항을 적용하시겠습니까? 라고 묻습니다. 적용을 누릅니다.
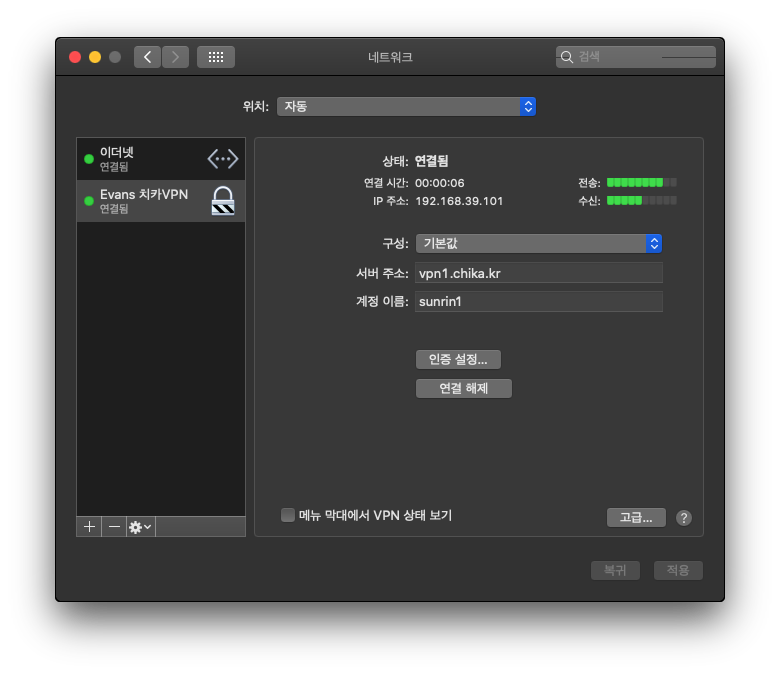
그러면 “연결됨”이라고 나오면서 연결 시간, 배정된 IP 주소 등이 나옵니다. 이때부터 VPN을 통해 인터넷을 하게 됩니다.

옵션으로 “메뉴 막대에서 VPN 상태 보기”를 클릭하신 경우 이렇게 메뉴 막대에서 VPN 연결 관련한 단추를 만들 수 있습니다.
VPN 이용을 다 하신 경우 “연결 해제” 단추를 눌러 나오도록 합니다.
OpenVPN으로 연결하기
(준비 중)
Outline으로 연결하기
먼저 아래에서 서버를 선택하신 뒤 다음 따라오는 절차를 따릅니다. Outline 서비스는 현재 한국 서버에서 제공되지 않습니다.
- 미국서버: https://s3.amazonaws.com/outline-vpn/invite.html#ss%3A%2F%2FY2hhY2hhMjAtaWV0Zi1wb2x5MTMwNTpleTQ3b2lQakJvb1k%3D%40144.202.87.139%3A31635%2F%3Foutline%3D1
- 일본서버: https://s3.amazonaws.com/outline-vpn/invite.html#ss%3A%2F%2FY2hhY2hhMjAtaWV0Zi1wb2x5MTMwNTpsS0Q0aDJIZzdUTmE%3D%40132.145.115.76%3A10979%2F%3Foutline%3D1
도움 받기
도움이 필요하신가요? 지원 페이지에서 도움 연락처를 확인하세요.
이용해 주셔서 감사합니다.