Android 시스템에서 VPN을 구성하는 방법에 대해서 알아봅니다.
Android에서는 L2TP / OpenVPN / Outline 프로토콜로 접속할 수 있습니다. (무엇을 고를지 모르겠다면 제일 먼저 나오는 L2TP 가이드를 따라하십시오.)
L2TP로 연결하기
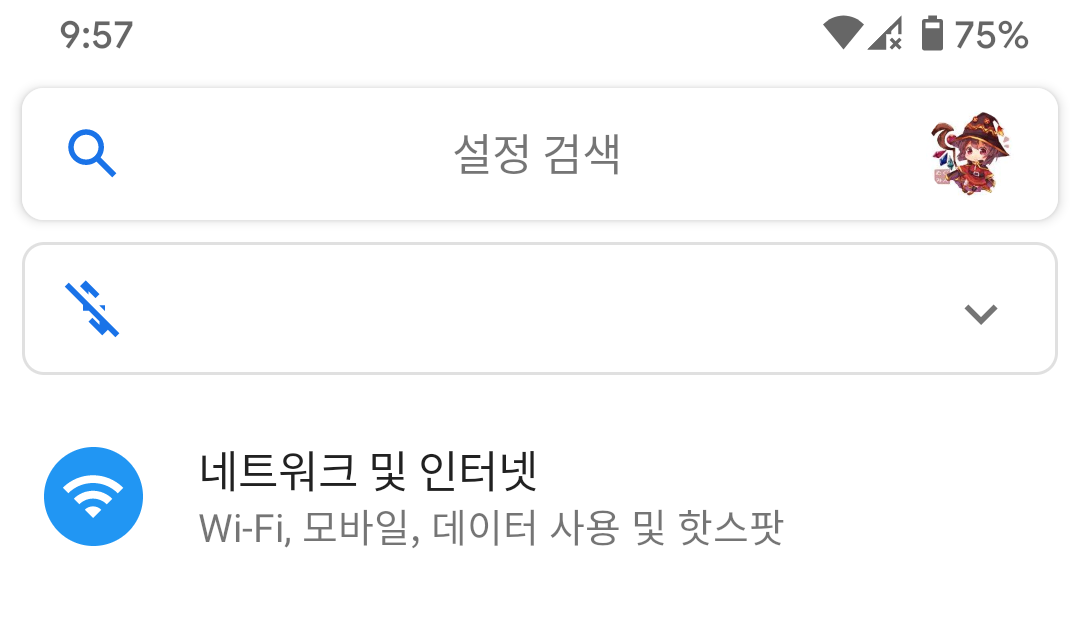
먼저 설정을 열고 “네트워크 및 인터넷”을 찾습니다.
(Samsung One UI의 경우 “연결” 을 찾습니다.)
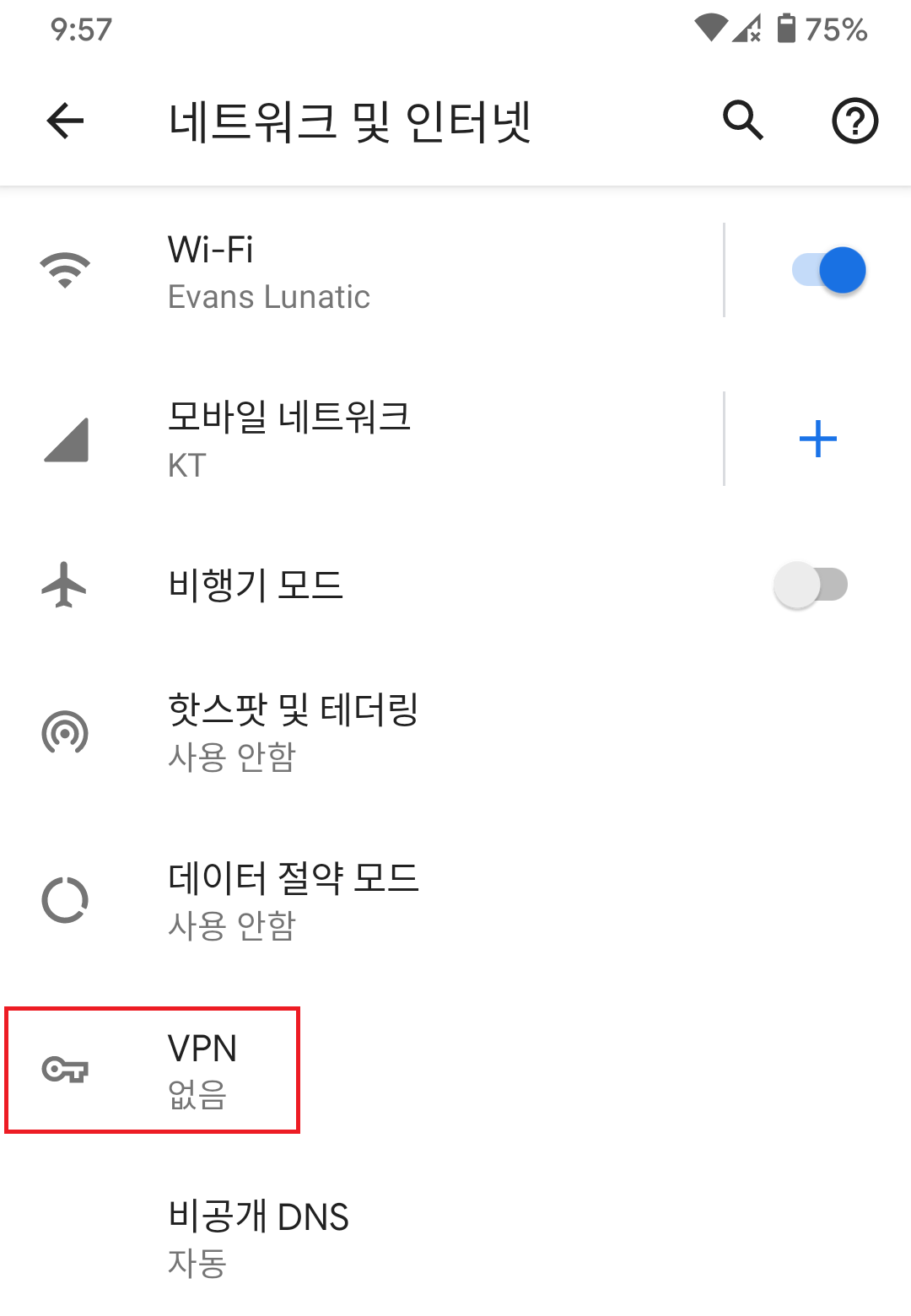
“VPN” 메뉴를 찾습니다.
(Samsung One UI의 경우 “기타 연결 설정” 안에 “VPN” 메뉴를 찾습니다.)
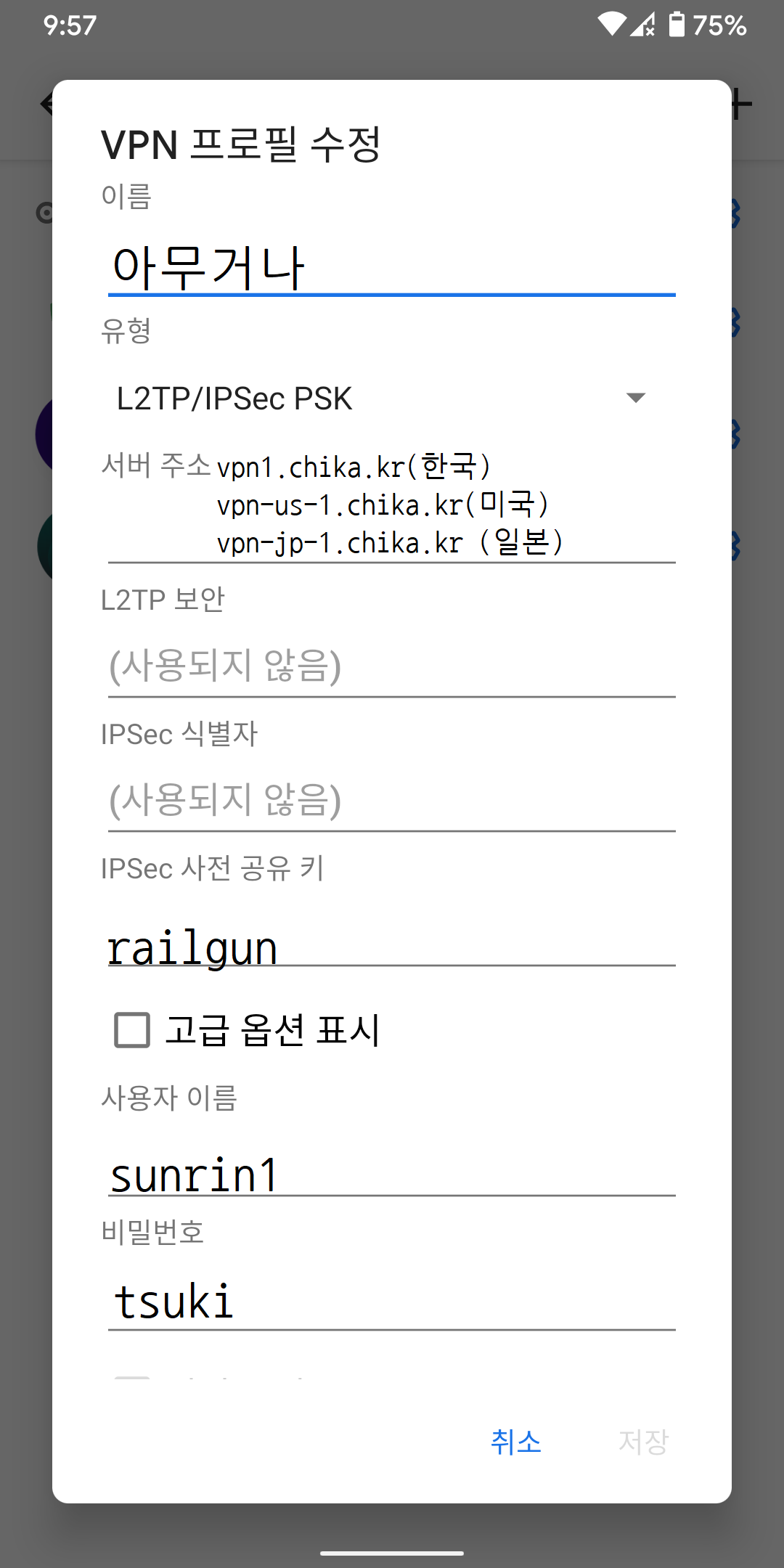
그 다음 VPN 프로필을 추가하는 단추를 찾은 뒤 다음과 같이 입력합니다.
이름: 아무거나
유형: L2TP/IPSec PSK
서버 주소: vpn1.chika.kr(한국서버), vpn-us-1.chika.kr(미국서버), vpn-jp-1.chika.kr(일본서버)
IPSec 사전 공유 키: railgun
사용자 이름: sunrin1
비밀번호: tsuki
입력을 마쳤으면 “저장” 버튼을 누릅니다.
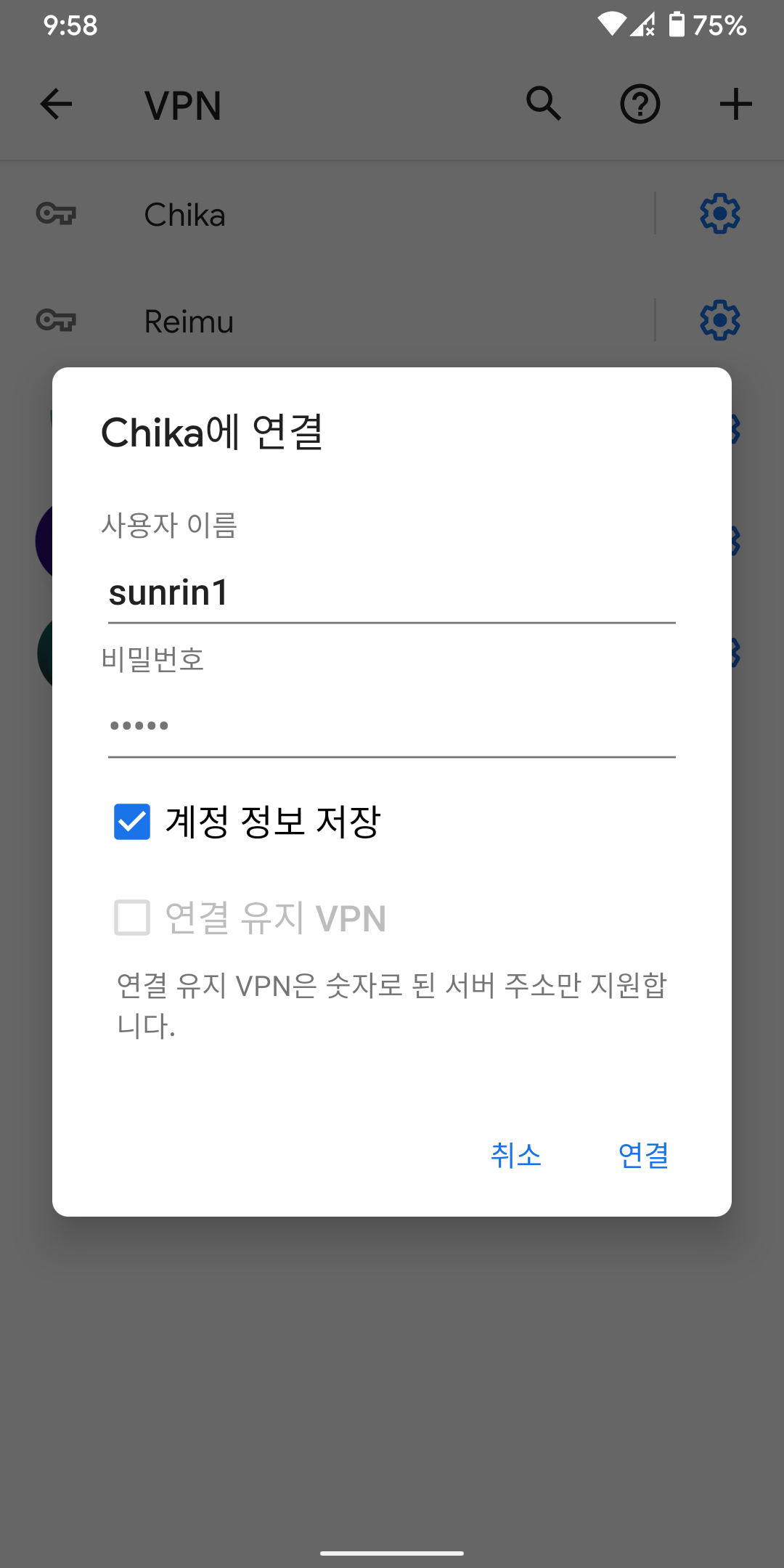
만들어진 VPN을 누르면 “연결”을 할 수 있습니다. “연결” 버튼을 누르도록 합니다.
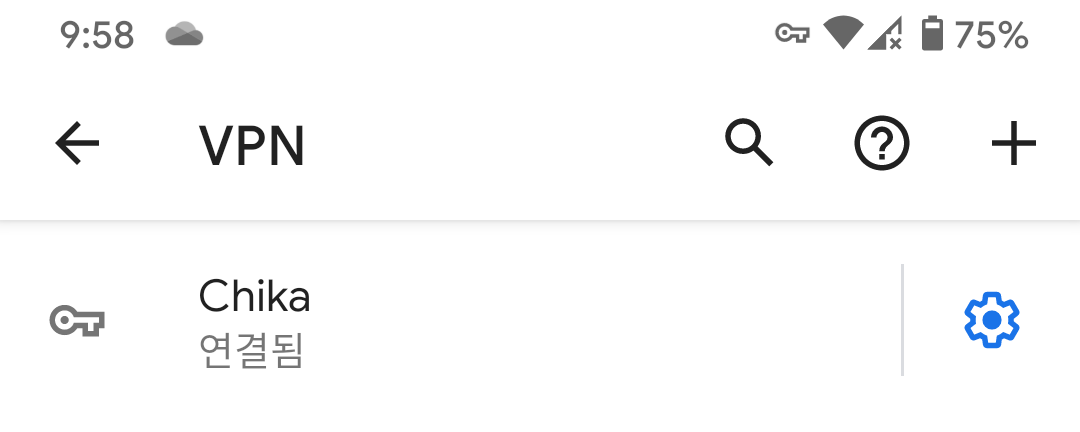
연결이 되었으면 “연결됨”이라 표시되며 상단바에 열쇠 모양이 나옵니다.
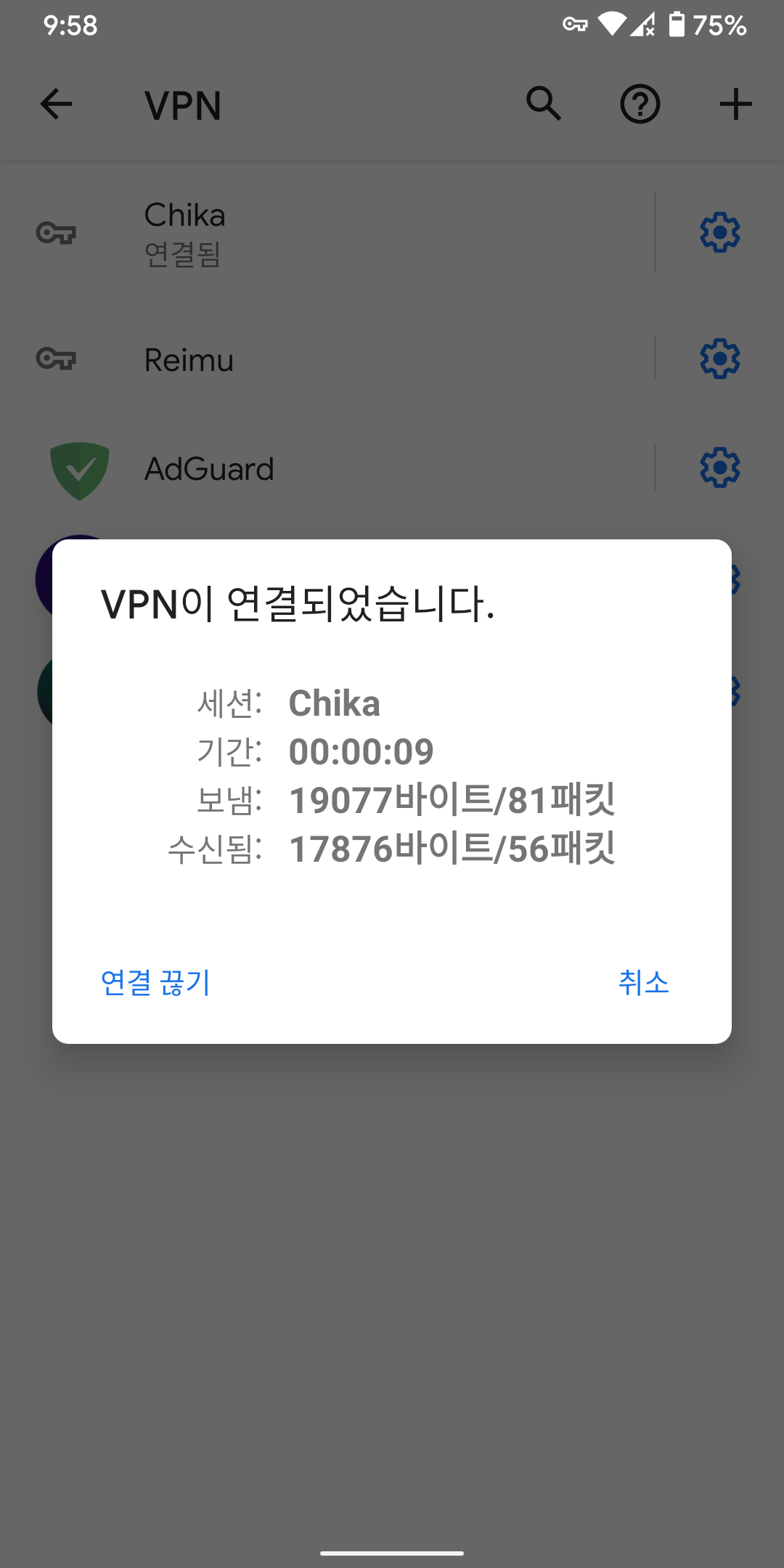
연결을 끊으려면 만들어진 VPN 프로필을 터치하고 “연결 끊기”를 누르도록 합니다.
OpenVPN으로 연결하기
먼저 OpenVPN Client 앱을 다운로드 받아 주세요.
https://play.google.com/store/apps/details?id=net.openvpn.openvpn (또는 Play Store에서 OpenVPN 검색)
그런 다음 아래 링크를 통해 접속하려는 서버의 OpenVPN Profile을 내려 받아 주세요.
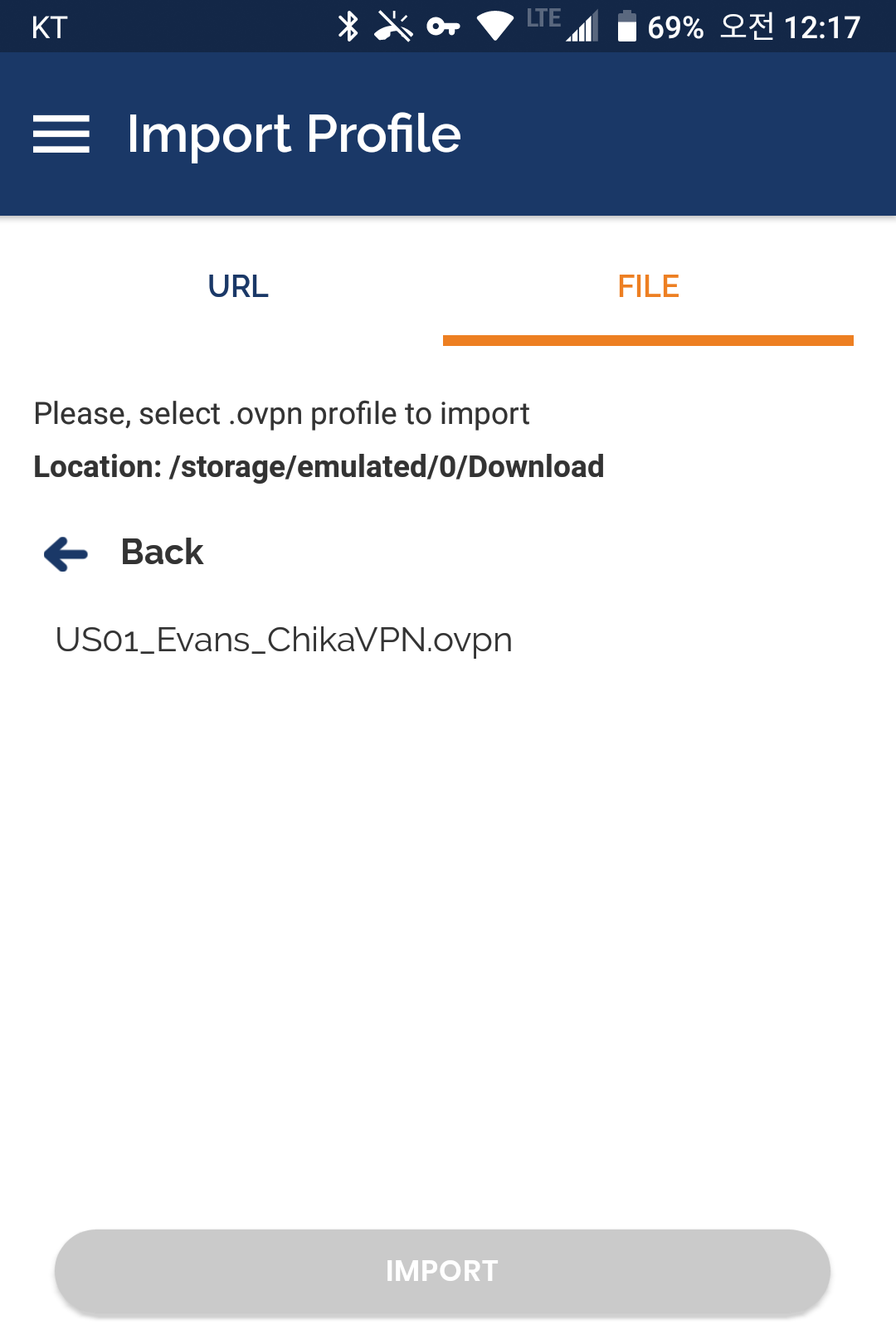
이제 OpenVPN 앱을 켜고 아까 내려 받은 OpenVPN Profile을 선택한 다음 “IMPORT” 버튼을 누릅니다.

Profile이 성공적으로 Import되면 이제 위에 “Profile successfully imported” 메시지가 표시되며 Profile 이름이나 로그인 시 사용자 이름 등을 입력할 수 있습니다. 이때 다음과 같이 입력합니다:
- Profile Name: 원하는 이름 아무거나
- Username: sunrin1
- Save password 옵션에 체크
- Password: tsuki
그런 다음 위에 “ADD”를 누릅니다.
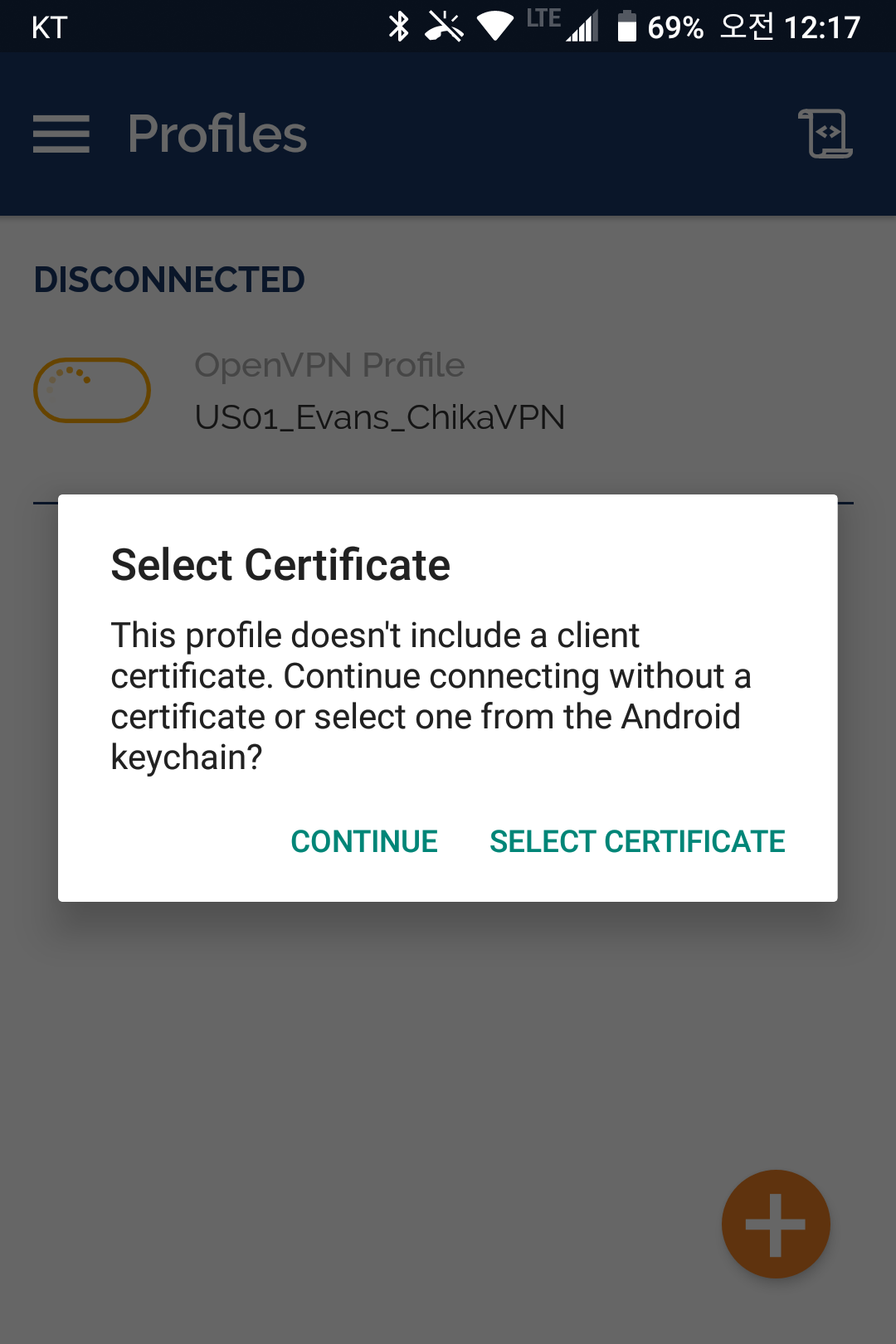
이제 새로 생길 프로필 옆에 토글 버튼을 누르면 VPN에 접속할 수 있습니다. 처음 접속할 때는 Select Certificate 경고가 나오는데 “CONTINUE”를 눌러 계속하시면 됩니다.
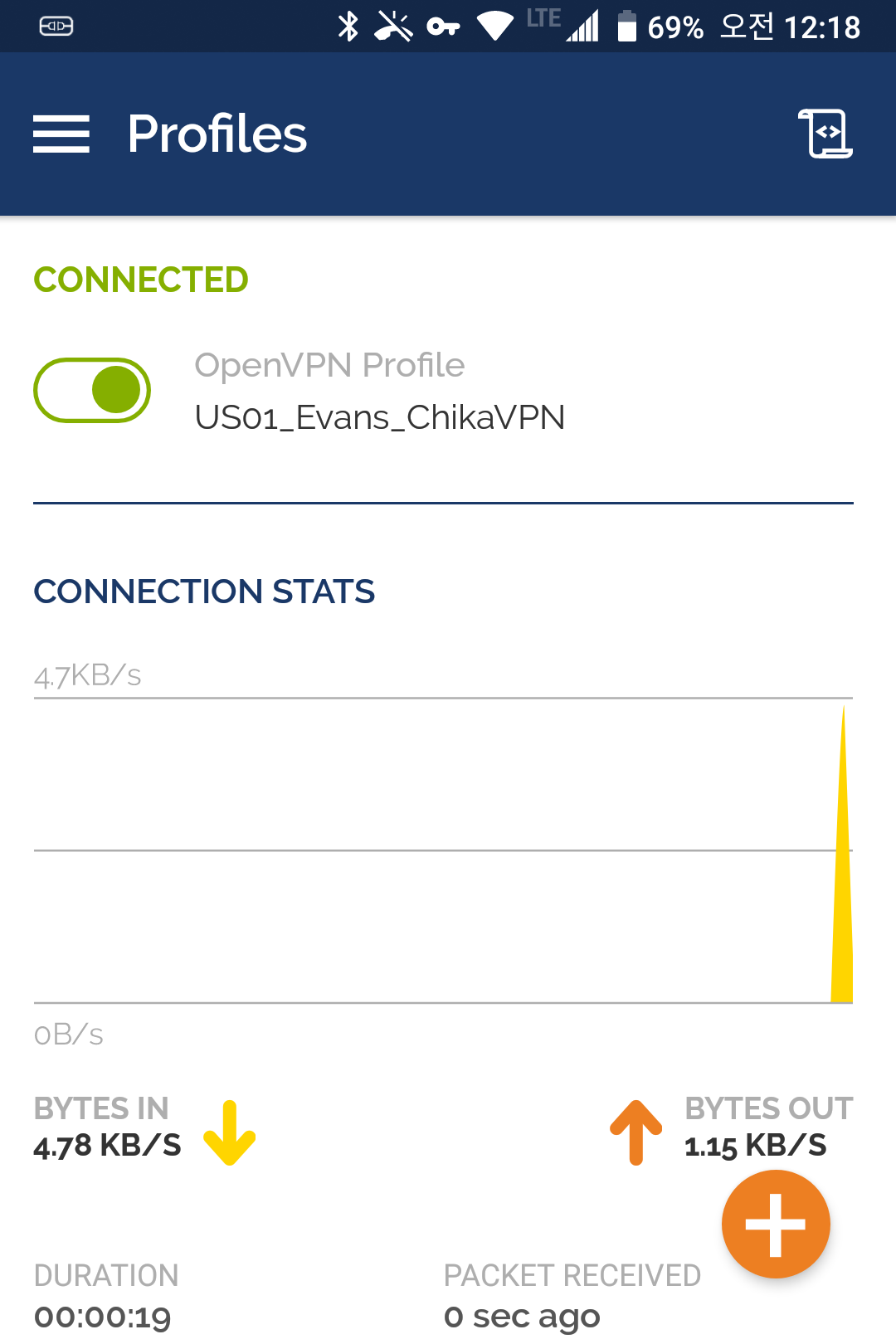
이제 성공적으로 치카VPN에 연결되었고 그 상태가 표시됩니다. VPN 접속을 끊으려면 프로필 이름 옆에 토글 버튼을 끄시면 됩니다.
Outline으로 연결하기
먼저 아래에서 서버를 선택하신 뒤 다음 따라오는 절차를 따릅니다. Outline 서비스는 현재 한국 서버에서 제공되지 않습니다.
- 미국서버: https://s3.amazonaws.com/outline-vpn/invite.html#ss%3A%2F%2FY2hhY2hhMjAtaWV0Zi1wb2x5MTMwNTpleTQ3b2lQakJvb1k%3D%40144.202.87.139%3A31635%2F%3Foutline%3D1
- 일본서버: https://s3.amazonaws.com/outline-vpn/invite.html#ss%3A%2F%2FY2hhY2hhMjAtaWV0Zi1wb2x5MTMwNTpsS0Q0aDJIZzdUTmE%3D%40132.145.115.76%3A10979%2F%3Foutline%3D1
도움 받기
도움이 필요하신가요? 지원 페이지에서 도움 연락처를 확인하세요.
이용해 주셔서 감사합니다.